Add Guest Access
You can share access to your lock with friends, family or colleagues. You can provide access via their Bluetooth Smart-enabled device or via the lock keypad.
To provide Bluetooth access:
- Select the lock to which you would like to provide Guest access from the Locks list.
- Touch MANAGE LOCK in the upper right corner. Enter your passcode, if prompted.
- Scroll down to GUESTS and touch the ADD A GUEST icon
 in the upper right corner.
in the upper right corner. - Select the appropriate option to choose an existing Guest or add a new Guest.
- Follow the prompts to enter your Guest's contact information and then touch CONTINUE.
- Select your Guest's Schedule: Unlimited (24/7), Day (7 AM - 7 PM), or Night (7 PM - 7 AM)
- Touch SEND INVITATION.
- You will receive a confirmation that an invitation has been sent.
- Once your Guest opens the link in their email invitation, they will be prompted to either log into their Master Lock Vault account or create a new account.
- You will receive an email confirmation that they have accepted the invitation.
- Your Guest will see your lock under LOCKS SHARED WITH YOU in their app and in their Master Lock Vault account.
Guests can view the lock's relock time, add notes to the lock, and view the current temporary code within their scheduled access time frame.
Revoke Guest Access or Delete a Guest
To Revoke Guest Access from a lock or Delete a Guest:
- Under YOUR LOCKS, touch the lock.
- Touch MANAGE LOCK in the upper right corner. Enter your passcode, if prompted.
- Swipe the Guest record to the left.
- Touch the Delete icon
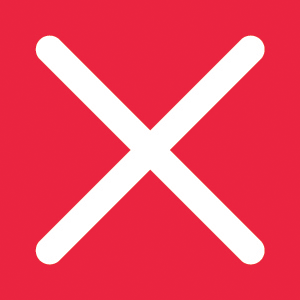 .
. - Select REVOKE ACCESS (to revoke the Guest's access to this lock only) or DELETE (to delete the Guest from all locks).
- Your Guest will receive an email notification that their access has been revoked.
Send Temporary Code
If you would like to share access to your lock with a Guest who only needs temporary access or who doesn't have a Bluetooth Smart-enabled device, you can send a Temporary Code they can enter on the lock keypad.
To send a Temporary Code:
- Select the lock from the Locks list.
- Touch MANAGE LOCK in the upper right corner. Enter your passcode, if prompted.
- Select the appropriate option to choose an existing Guest or to add a new Guest.
- Follow the prompts to enter your Guest's contact information and then touch CONTINUE.
- You can choose whether to send the Temporary Code by email or SMS (or both). Touch SEND TEMPORARY CODE when you are ready to send the message.
- You will receive a confirmation that a Temporary Code has been sent.
- Your Guest will receive an email, SMS or both, containing the Temporary Code and its expiration time. Temporary Codes are good for 4 - 8 hours.
Note: If you anticipate the need to send a Temporary Code to a Guest via SMS on a regular basis, please make sure to also include their email address which will ensure they are added to your app Guestbook. This will allow you to choose the Guest from your Guestbook in the future.
